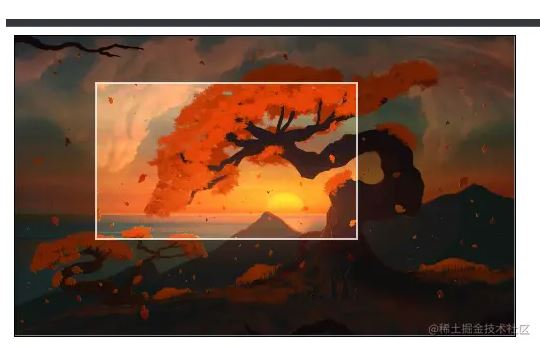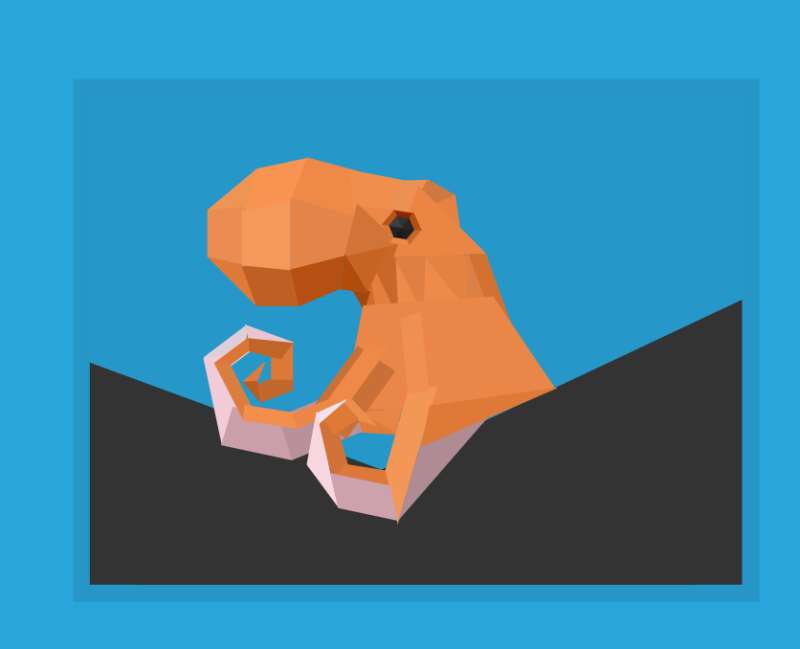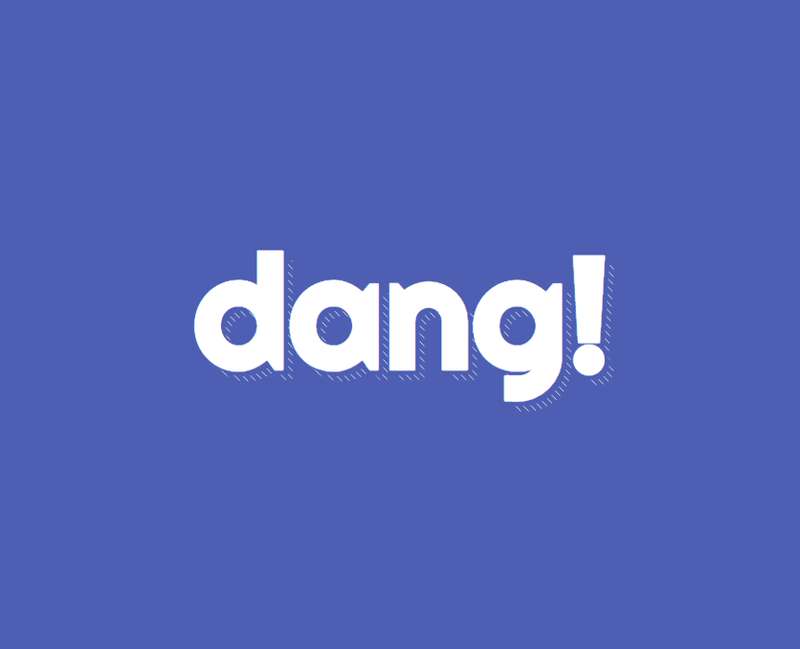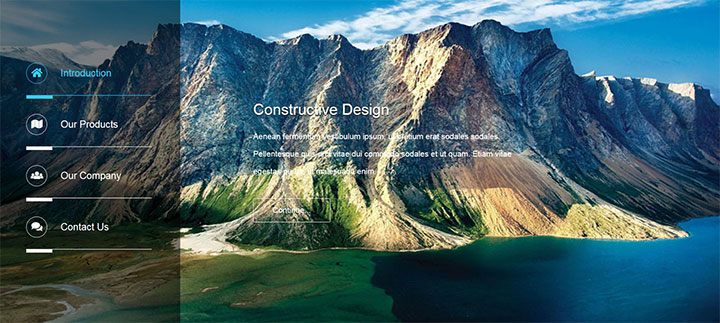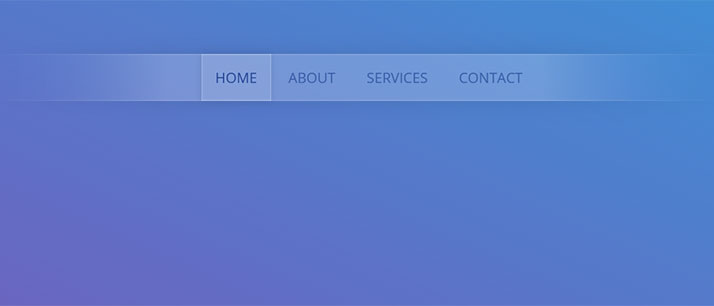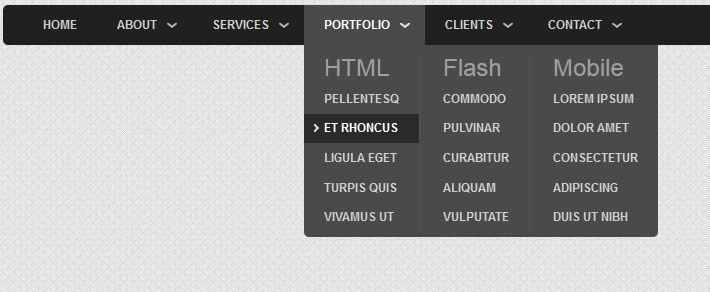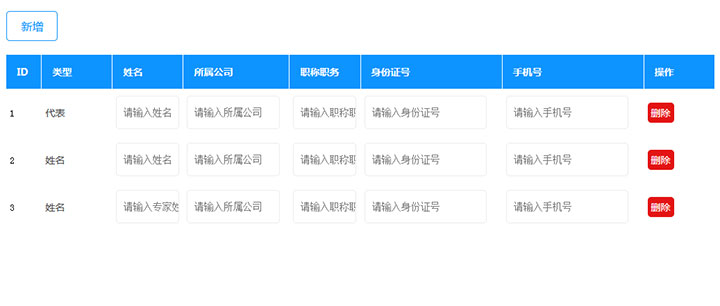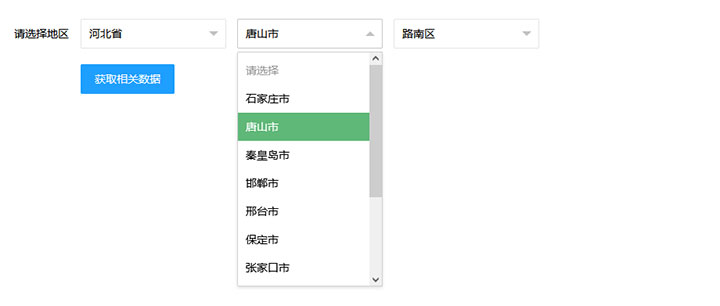本文中我所使用的环境为vue2 。现在可以在随便一个vue项目中新建一个vue文件开始了。
二、基本结构
在本文中会使用到两个canvas,一个用来绘制我们要加载的图片,一个用来绘制矩形框选区域,就像下面这样,并且在两个canvas身上分别加上ref属性。
html
<template>
<div>
<div class="wrap">
<canvas id="canvas" ref="imgCanvas"></canvas>
<canvas
id="drawCanvas"
ref="drawCanvas"
></canvas>
</div>
</div>
</template>下方样式设置两个canvas重叠
<style>
#drawCanvas {
position: absolute;
top: 0;
left: 0;
}
.wrap {
position: relative;
}
</style>三、添加功能
首先我们需要将两个canvas的宽高都设置为相同的,由于上面没有设置canvas的宽高,因此我们在data选项中添加好需要的宽高数据 width: 500,height: 300,稍后将它设置为canvas的大小,请记住,不要用css设置canvas的大小,这其实是将canvas拉伸了。然后在data中添加 ctx 和 imgCtx两个属性用于保存上下文。 接着在mounted生命周期中对canvas进行操作,并且获取到要加载的图片
let imgCanvas = this.$refs.imgCanvas;//绘制图片的canvas
let drawCanvas = this.$refs.drawCanvas;//绘制框选款的canvas
//设置两个canvas的宽高
imgCanvas.width = this.width;
imgCanvas.height = this.height;
drawCanvas.width = this.width;
drawCanvas.height = this.height;
//获取两个canvas的上下文并且保存在data中
this.ctx = drawCanvas.getContext("2d");
this.imgCtx = imgCanvas.getContext("2d");
//加载图片
let img = new Image();
img.src = "https://www.auok.ltd/background.jpg";
img.crossOrigin = "anonymous";
img.onload = () => {
console.log("加载完成", img);
//图片加载完成后开始绘制图片
this.imgCtx.drawImage(img, 0, 0, this.width, this.height);
};以上步骤搞定后现在的页面中应该如下面一样了
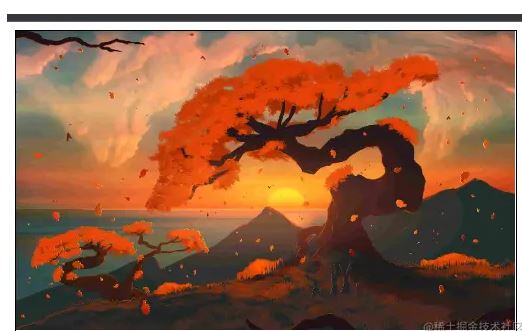
接下来让我们给drawCanvas添加事件监听。需要监听的事件有以下几个
- 鼠标按下
- 鼠标抬起
- 鼠标移动
- 鼠标移出
我们来改写一下模板结构,像下面这样
<template>
<div>
<div class="wrap">
<canvas id="canvas" ref="imgCanvas"></canvas>
<canvas
id="drawCanvas"
ref="drawCanvas"
@mousedown="onMouseDown"
@mousemove="onMouseMove"
@mouseup="onMouseUp"
@mouseleave="onMouseLeave"
></canvas>
</div>
<img :src="curSrc" alt="" style="margin: 10px 10px 0 0" />
<canvas id="outCanvas"></canvas>
</div>
</template>然后在methods中添加对应的onMouseDown、onMouseUp、onMouseMove、onMouseLeave四个方法。然后我们来编写这四个方法就好
onMouseDown
这个方法是鼠标按下事件的监听处理函数。主要负责以下几点
- 清除drawCanvas
- 获取鼠标按下时的位置
- 设置一下绘制线条的样式
代码如下: 编写这个方法前我们要现在data中增加ddownPoint和down两个属性用来存储点的位置和标识鼠标是否按下。
onMouseDown(e) {
console.log("鼠标按下", e.offsetX, e.offsetY);
this.downPoint = [e.offsetX, e.offsetY];
this.down = true;
this.ctx.strokeStyle = "#fff";
this.ctx.lineWidth = 2;
}onMouseMove
鼠标按下了,下面就要移动了。此方法是鼠标移动的监听处理函数。负责以下几点
- 获取鼠标移动的位置
- 绘制矩形选框
- 绘制遮罩层
onMouseMove(e) {
//鼠标未按下不执行操作
if (!this.down) {
return;
}
console.log("鼠标移动", e.offsetX, e.offsetY);
//当前鼠标移动的位置
let movePoint = [e.offsetX, e.offsetY];
this.ctx.fillStyle = "rgba(0,0,0,.5)";//设置遮罩层填充颜色
//清空drawCanvas
this.ctx.clearRect(0, 0, this.width, this.height);
//使用设置的填充颜色来设置drawCanvas的颜色
this.ctx.fillRect(0, 0, this.width, this.height);
//清除指定区域的颜色,因为需要绘制的选框中间是没有颜色的,不然的话选框区域都是遮罩层的颜色。如下图
this.ctx.clearRect(
downPoint[0],
downPoint[1],
movePoint[0] - this.downPoint[0],
movePoint[1] - this.downPoint[1]
);
//绘制描边矩形 四个参数是x坐标 , y坐标 , 矩形的长,矩形的宽
this.ctx.strokeRect(
downPoint[0],
downPoint[1],
movePoint[0] - this.downPoint[0],
movePoint[1] - this.downPoint[1]
);
},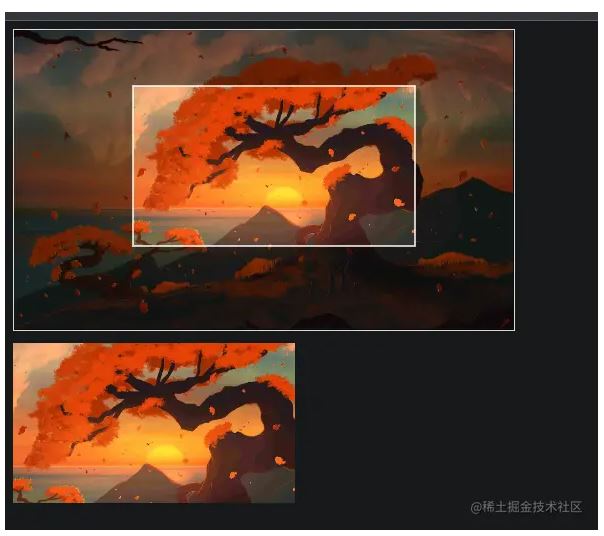
onMouseUp
这个方法是鼠标松开按键的事件处理函数,主要负责
- 获取鼠标松开的坐标
- 获取框选部分的图片 上面的步骤中截图区域已经选择完成。接下来就是要获取截图部分的图片了。
代码如下
onMouseUp(e) {
console.log("鼠标抬起", e.offsetX, e.offsetY);
//获取坐标
let upPoint = [e.offsetX, e.offsetY];
//重置鼠标按下状态
this.down = false;
//获取指定区域的图片数据
let cutImgData = this.imgCtx.getImageData(
this.downPoint[0],
this.downPoint[1],
upPoint[0] - this.downPoint[0],
upPoint[1] - this.downPoint[1]
);
//获取返回的图片数据中的宽高
let { width, height } = cutImgData;
console.log(cutImgData);
//创建一个用于放置图片的canvas用来输出图片
let outCanvas = document.createElement("canvas");
let outCtx = outCanvas.getContext("2d");
outCanvas.height = height;
outCanvas.width = width;
//将图片放置到canvas上
outCtx.putImageData(cutImgData, 0, 0);
//以blob的形式输出图片
outCanvas.toBlob((blob) => {
this.curSrc = URL.createObjectURL(blob);
}通过调用getImageData获取了图片指定区域的数据,然后将获取到的图片数据使用putImageData放到创建好的canvas中,再通过canvas的toBlob或者toDataURL方法就可以输入图片的二进制数据或者base64字符串了,这里我用的是blob,再通过URL.createObjectURL获取到图片的本地地址,这种形式:blob:http://localhost:8080/e835d581-cdfe-48ff-b562-743bfcd4970d,可以用来显示或者上传。 在模板中添加一个img标签,并且在data中添加cruSrc属性,最后就如下图
<img :src="curSrc" alt="" style="margin: 10px 10px 0 0" />
onMouseLeave
这个方法是在鼠标移出canvas区域后重置canvas的状态的。将鼠标状态down重置为false,然后再清除canvas。
四、总结
如果要实际的实现一个和vue-cropper功能差不多的是比较复杂,要考虑很多东西,比如图像的缩放比例、选框的移动及大小调整之类的。这些部分还没有写。
以上就是Vue实现简单基础的图片裁剪功能的详细内容,更多关于Vue图片裁剪的资料请关注码农网其它相关文章!